ciao!ho scoperto il tuo sito per caso, questo tutorial è fatto molto bene, complimenti.
sono alla ricerca (ormai senza speranza) di tutorial che spieghino come raggiungere l'effetto di una foto scattata con rullino e abbastanza vintage/imprecisa (quasi sfocatella). mi spiego meglio: le azioni su DA sono troppo "pasticciate", quando si tratta di vintage, ed i colori troppo finti.
sapresti fare un tutorial su come ottenere fotografie così: www.staceymark.com e www.stefaniapaparelli.com
scattando in digitale?
in ogni caso ti ringrazio!
a presto
Allora, come avrete capito, oggi impariamo a creare con photoshop quell'effetto out of focus che fa tanto foto vintage scattata in analogico. Premesso che non sono il mago oronzo, nè il divino otelma, ho solo fatto degli esperimenti, and this is the result, ma cmq ci proviamo. I procedimenti da fare non sono tantissimi:
- scegliamo la foto, apriamola con photoshop, aggiustiamo livelli, colori, luminosità, contrasto e tutto quello che serve per per dargli il migliore aspetto possibile (potete anche usare action e colori vintage, non c'è problema. Anzi, meglio!), dopodichè duplichiamo il livello.
- selezioniamo il livello appena duplicato e poi andiamo su Filtro > Sfocatura > Sfocatura gaussiana, impostando sul 5% se la foto è di grandi dimensioni, altrimenti basta anche un 2%, sennò poi diventa troppo sforzata. ù_ù
- una volta sfocata l'immagine duplicata, impostiamo il metodo di fusione del livello su sovrapponi con un'opacità tra il 70% e il 90% (fate un po' di prove e regolatevi di conseguenza).
- a questo punto vedrete che la foto è molto contrastata e con i neri troppo forti e comincerete a imprecare contro di me chiamandomi cialtrona, già lo so... tranquilli, è tutto nella norma! Dobbiamo solo recuperare le ombre e le luci, perciò clicchiamo su Immagini > Regolazioni > Curve e modifichiamo le curve come qui di seguito:
Allora, come avrete capito, oggi impariamo a creare con photoshop quell'effetto out of focus che fa tanto foto vintage scattata in analogico. Premesso che non sono il mago oronzo, nè il divino otelma, ho solo fatto degli esperimenti, and this is the result, ma cmq ci proviamo. I procedimenti da fare non sono tantissimi:
- scegliamo la foto, apriamola con photoshop, aggiustiamo livelli, colori, luminosità, contrasto e tutto quello che serve per per dargli il migliore aspetto possibile (potete anche usare action e colori vintage, non c'è problema. Anzi, meglio!), dopodichè duplichiamo il livello.
- selezioniamo il livello appena duplicato e poi andiamo su Filtro > Sfocatura > Sfocatura gaussiana, impostando sul 5% se la foto è di grandi dimensioni, altrimenti basta anche un 2%, sennò poi diventa troppo sforzata. ù_ù
- una volta sfocata l'immagine duplicata, impostiamo il metodo di fusione del livello su sovrapponi con un'opacità tra il 70% e il 90% (fate un po' di prove e regolatevi di conseguenza).
- a questo punto vedrete che la foto è molto contrastata e con i neri troppo forti e comincerete a imprecare contro di me chiamandomi cialtrona, già lo so... tranquilli, è tutto nella norma! Dobbiamo solo recuperare le ombre e le luci, perciò clicchiamo su Immagini > Regolazioni > Curve e modifichiamo le curve come qui di seguito:
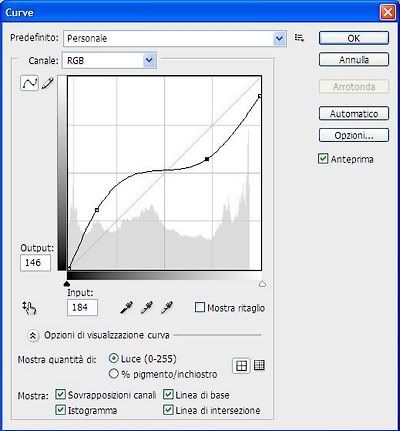
Naturalmente non è detto che questa sia la combinazione migliore per la vostra foto, perciò spuntate là dove dice "anteprima" e provate e riprovate finchè non arrivate ad un risultato accettabile.
- bene. Adesso che l'immagine è abbastanza decente e sfocata, possiamo dargli il colpo di graZ... ehm... il tocco finale. Apriamo una texture (l'italida vostra ve ne mette a disposizione una fatta ad hoc per l'occasione ed ottimizzata da lei medesima... download here, ma cmq se avete di meglio, fate pure), selezioniamola, copiamola e incolliamola sulla nostra immagine.
- impostiamo come metodo di fusione della nostra texture "scolora" e come opacità un valore tra 40% e 60%, a seconda di come vi piace di più (impolverata o contrastata). Io questo caso ho usato il 50%.
Uniamo i livelli, e il gioco è fatto.
NOTA BENE: se volete, potete anche cambiare ogni volta la tinta della texture a seconda del risultato che volete ottenere. Io in questo caso l'ho ingiallita un po' per "armonizzarla" con i toni gialli dell'originale. Per farlo, cmq dovete andare su Immagini > Regolazioni > Tonalità - Saturazione, e giocare con i valori. Niente di più e niente di meno.
NOTA BENE 2: e qui mi rivolgo alle ragaSSe: il baldo giUovine (nonchè modello di pregevole fattura) che compare nella foto è fidanzato e felice (non con me, ndr.). Quindi non fatevi venire strane idee. No, giusto per mettere i puntini sulle i, che al giorno d'oggi non si sa mai. ù_ù








wow!fantastico!graziegraziegrazie!ora mi sbizzarrisco sperimentando un po'!hai ottenuto un ottimo risultato, complimenti davvero!
RispondiEliminagrazie a te per la richiesta :)
RispondiEliminaio sono riuscita ad ottenere questo:
RispondiEliminahttp://www.flickr.com/photos/ottaviaria/4589057940/
^^
@Dylan Martini: complimenti, è bellissima!!! *___*
RispondiEliminaCialtrona!
RispondiEliminaCIALTRONAAAAAAAAA!!!!!!!
Ah No.
Scusa ... ora l'immagine è venuta bene!! :-)
Complimenti per il tutorial! ;)
muhauhauhauhaauhauh però io li vorrei vedere i risultatiiiii
RispondiEliminaa me non c'è la sfocatura gaussiana :(
RispondiElimina